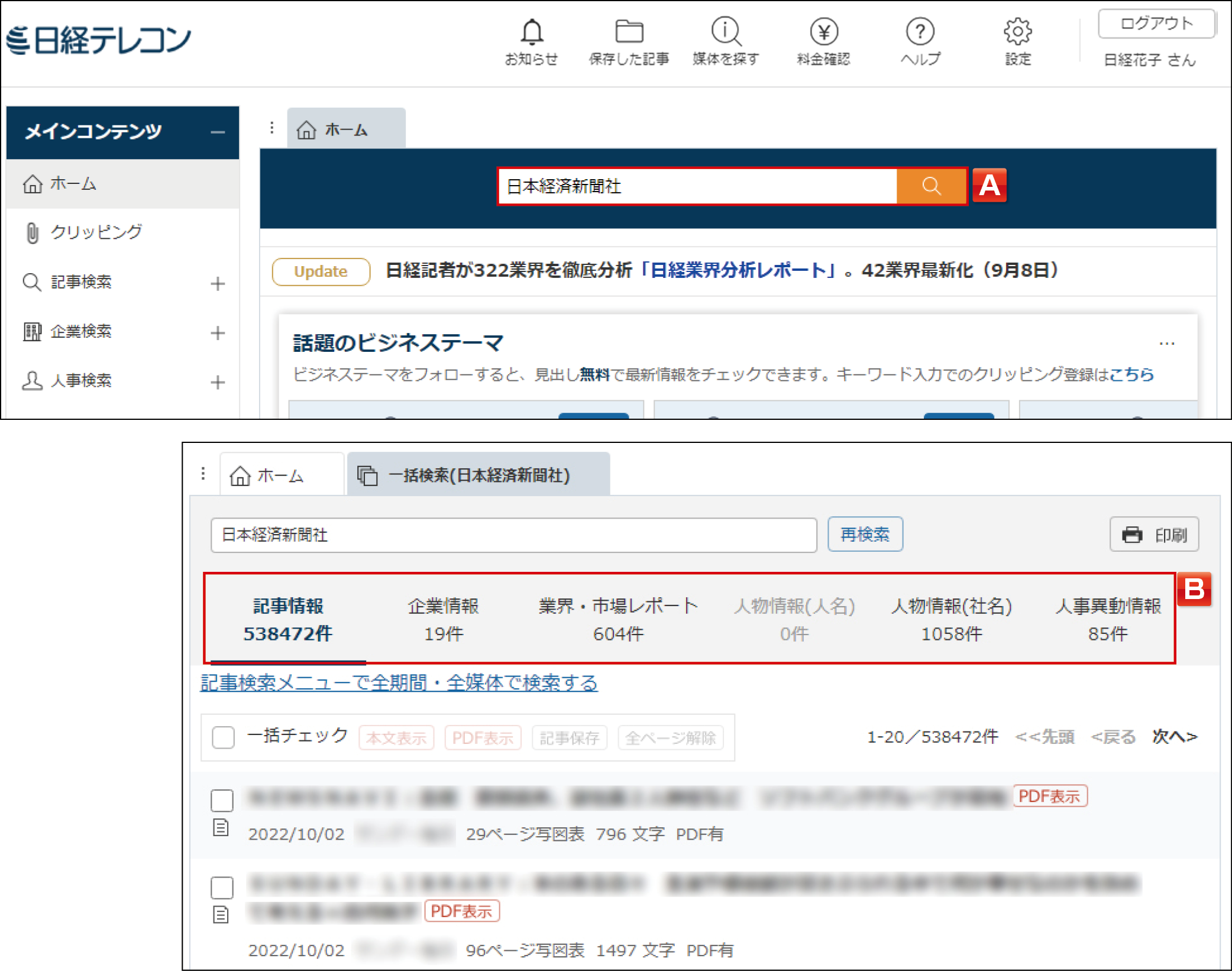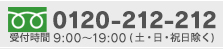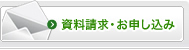基本操作
1ログインする
[ログイン]画面から、日経テレコンへアクセスします。[ログイン]画面では、新機能・新コンテンツ、テレコンスクールやセミナーの開催予定などを案内します。
![[ログイン]画面](../image/a01-00_07.png)
- ログインについて
- ・
 にチェックを入れておくと、入力したユーザーIDとパスワードが保存されます。
にチェックを入れておくと、入力したユーザーIDとパスワードが保存されます。
・ をクリックすると、チャージコードを利用できます。チャージコードを入力し、
をクリックすると、チャージコードを利用できます。チャージコードを入力し、 をクリックすると、チャージコードごとにご利用状況を集計できます。
をクリックすると、チャージコードごとにご利用状況を集計できます。
(チャージコードの利用方法についてはこちら)
- SSLページに切り替える
- ・SSLという暗号化技術を利用して、安全に情報通信を行い、パスワードなどの情報漏洩を防ぎます。
 をクリックしてからログインしてください。
をクリックしてからログインしてください。
- ログインできなかった場合
- ・エラーメッセージ①:「ユーザーID またはパスワードがまちがっています。」
 改めて、半角で大文字・小文字の区別を正しく入力し、
改めて、半角で大文字・小文字の区別を正しく入力し、 をクリックしてください。
をクリックしてください。
・エラーメッセージ②:「すでに同じユーザーID でログインしています。」
 同じユーザーID・パスワードでログインできるのは1人だけです。また、ログアウトを行わずに終了すると、次回ログインした時にも同じメッセージが表示されます。他の方がご利用中でなければ、そのまま
同じユーザーID・パスワードでログインできるのは1人だけです。また、ログアウトを行わずに終了すると、次回ログインした時にも同じメッセージが表示されます。他の方がご利用中でなければ、そのまま をクリックしてください。
をクリックしてください。
※ユーザーID・パスワードが不明な場合は、ご契約の販売代理店にご相談ください。
代理店でも、最新のパスワードはわからないケースがあります。その場合、パスワードを再設定するため、最短で翌営業日までお待ちいただくことがあります。
ログインすると、最初に[ホーム]画面が表示されます。[ホーム]画面の項目説明はこちら
2基本操作をする
日経テレコンは、各メニュー間で基本操作を統一し、直感的でわかりやすい操作性を実現しています。
ここでは、各画面共通の基本操作を紹介します。
●メニューを選ぶ
メインメニューから、目的のメニューを選択します。
サブメニューがある場合は、メニューが展開され、サブメニューが表示されます。
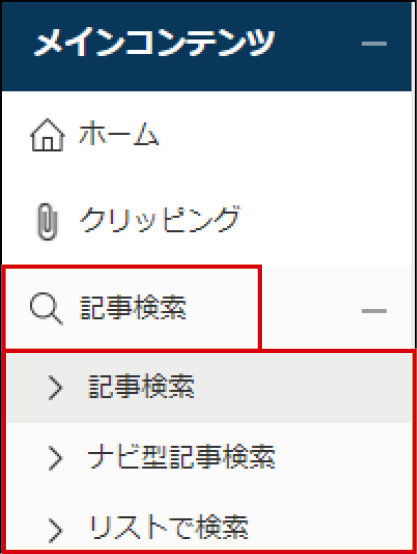
●キーワードで検索する
キーワードは、全角で入力します(English Menuのみ半角で入力します)。
複数のキーワードをスペースで区切って入力すると、記事検索の場合、初期設定ではAND(絞込み)検索、企業検索・人事検索ではOR(拡げる)検索となります。(初期設定についてはこちら)
●検索条件を保存する
【保存】検索期間やデータベース(媒体)など、現在の検索条件を保存できます。
記事検索:![]() をクリックします。
をクリックします。
企業検索・人事検索:![]() をクリックします。
をクリックします。
【解除】検索条件をシステムの初期値に戻します。
記事検索:検索条件のプルダウンで![]() を選択します。
を選択します。
企業検索・人事検索:![]() をクリックします。
をクリックします。
●本文の表示形式を変更する
本文の右上に表示されるプルダウンで、[本文を画面全体に表示][本文を別画面に表示][本文をタブに表示]を選択することで、本文の表示形式を変更できます。
●印刷する
[検索結果]画面や[見出し一覧]画面、本文の右上にある![]()
![]() をクリックすると、プリントアウト用の別画面が表示されます。
をクリックすると、プリントアウト用の別画面が表示されます。
●メニュータブで画面を切り替える
日経テレコンはメニューや検索テーマごとに画面を保持します。画面を切り替える場合は、目的のメニュータブを選択します。ログイン時に表示するタブや、タブ表示の動作を変更する場合は、タブの左端にある![]() をクリックするか、[設定]の[画面表示]で設定します。([設定]の操作方法についてはこちら)
をクリックするか、[設定]の[画面表示]で設定します。([設定]の操作方法についてはこちら)

●媒体を探す
検索目的をキーワードとして検索すると、探したい情報にあった媒体を探すことができます。
検索結果の見出しにある
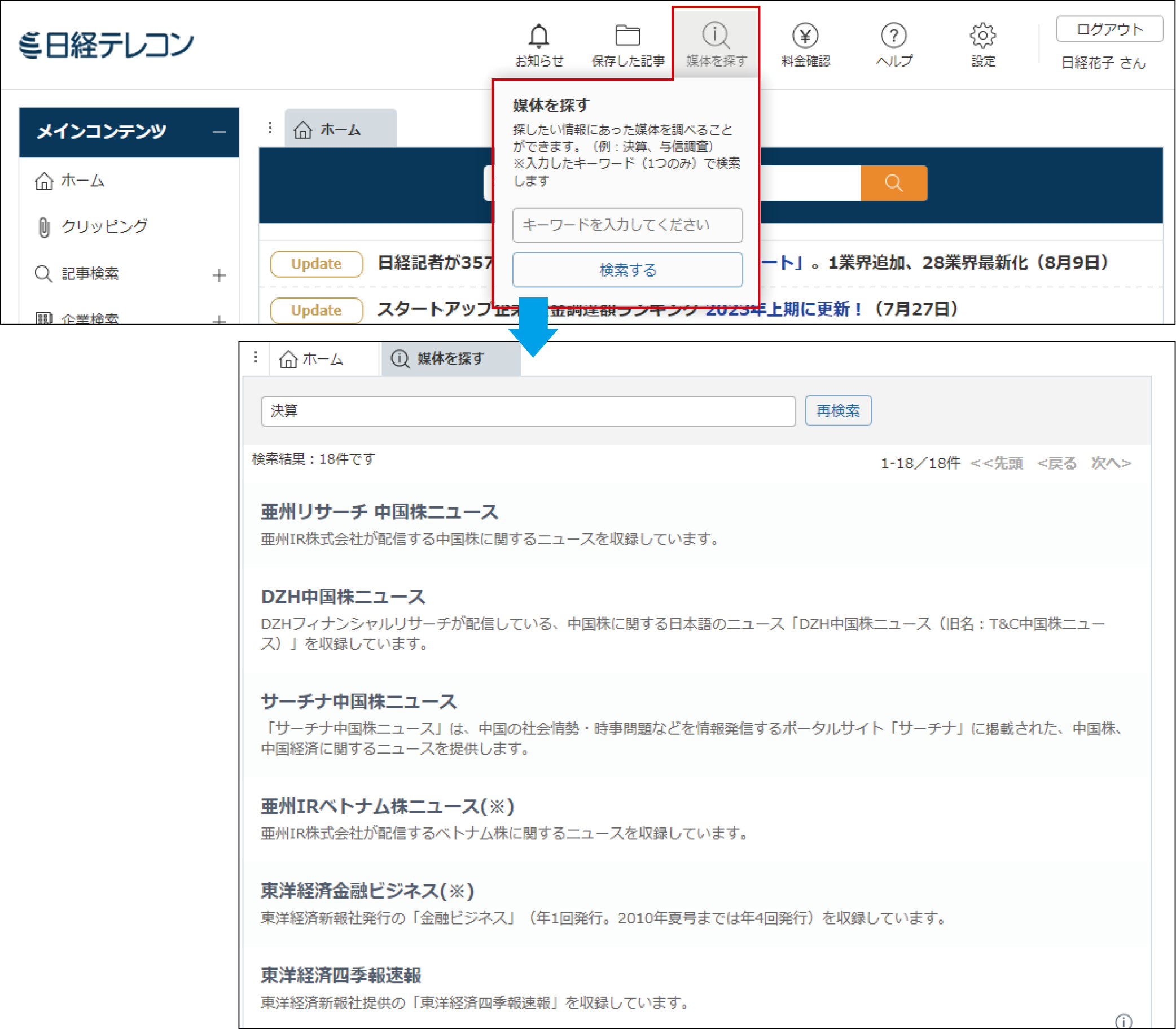
3基本操作の流れ
記事検索の画面を例に、基本操作の流れを紹介します。
まず、画面左のメインコンテンツから記事検索を選択し、サブメニューで[記事検索]画面を表示します。
●[検索]画面
キーワード・期間・データベース(媒体)などの検索条件を設定し、![]() をクリックします。
をクリックします。
![[検索]画面](../image/a01-00_03.png)
●[見出し一覧]画面
検索結果として、記事の見出しが表示されます。見出しの表記や掲載日付、媒体名、文字数などを確認しながら記事を選択します。
![[見出し一覧]画面](../image/a01-00_04.png)
●[本文]画面
見出しをクリックすると記事本文が表示されます。記事イメージがある場合は、PDFで表示することもできます。
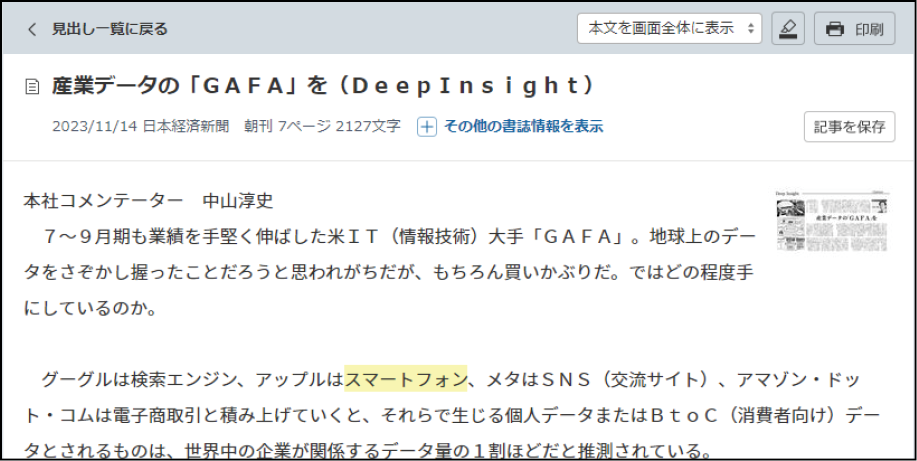
4まとめて検索する
ホーム画面には、[まとめて検索]の検索窓が表示されます。
記事、企業、業界、人事などの異なるコンテンツをひとつのキーワードで一括横断検索できます。
| 1 | 「A」でキーワードを入力します。 一部のメニューで利用できない文字列を含んで検索を行うと、エラーメッセージが表示されます。 |
|---|---|
| 2 |
メニューごとに検索結果(ヒット件数)が表示されます。 |
| 3 | 「B」から、目的のメニューをクリックします。
検索キーワードとの関連度が他より高い記事には、見出しの下に
|